Zoom is a great platform for meetings where you want to have multiple people who are able to share and talk. Zoom can work great for prayer meetings, board meetings, team meetings. Better yet they have a fantastic free plan that allows meetings up to 100 people for 40 minutes.

The paid version has many more features including breakout rooms. For interactive meetings zoom offers the ability to do breakout rooms meaning that you can have people meet in virtual rooms for closer fellowship/prayer. People can be pre-assigned or there is software that can break people into groups.
It does have some drawbacks though. Large meetings tend to get very hard to manage. Particularly if there is no agenda. One way to mitigate this is to have a clear agenda and even pre-determine who will be speaking on what and when. This is really important in prayer meetings where everyone’s eyes typically are closed. If you can specify an order to who is praying it will help things to flow more smoothly. Depending on your church prayer culture unmuting during prayer time can also be a good dynamic as you hear others agreeing with each other. One other tip you can use is the raise hand feature in the chat which allows people to indicate they would like to say something without interrupting what’s going on.
It’s less than ideal if you want to have only a single person talking. The owner of the account who sets up the zoom can help manage this but it can get tedious particularly if you’re also trying to lead the meeting. If you can have someone or many people in large meetings more technically savvy take responsibility for moderating chat, mics etc. it can be really beneficial.
Another drawback is that Zoom requires people to download and install additional software which means it may prevent some people who aren’t as comfortable with technology from joining your gathering. You can assist people in advance to get setup as there is a test link that can be used do this. Pairing people together over Skype or other screen sharing software already installed can save a lot of time and headache.
Lastly zoom is not public. This is may be a pro or a con depending on the meeting you are trying to run. If you streamed with Facebook Live you would have a lower barrier of entry for your stream as well as many new potential audience members. Recordings would be available in a much easier manner and could circulate through social platforms with no effort on your part.
Before your Zoom meeting you may benefit from providing information on how to use and setup zoom so that everyone can join as close to the meeting start time as possible. This ensures that you can get the most out of your shared time together.
Here is your handy list that you can use or modify as you like:
1. When you log in your microphone will be on by default. It is better to mute yourself when someone else is speaking. This is because the quality of the sound decreases with each person who has their mic turned on. Also muting yourself stops noise from your house bothering everyone else. To mute your mic click on the mic on the bottom left hand corner of your screen.

2. Please choose a quiet and hopefully more private location at your house without people waking around or commenting in the background.
3. Please use a headset if you can. Headsets have better mics and speakers than those in your computer. Obviously if you are more than one person you will not be able to use a headset, unless you use separate devices and join the meeting separately. If you do join separately you will need to be far enough from the other person that you cannot hear their voice, otherwise if you are both un-muted at the same time there could be feedback.
4. Consider using your cell phone rather than your computer. Strangely enough mobile phones have better cameras and mics than even expensive computers.
5. Do a test meeting before your meeting to try out your audio and video settings
https://zoom.us/test
6. Please look in the chat area of zoom for messages. Someone might like to comment about what is being said. This is how we interact on zoom without using our mic. Feel free to say amen, share a comment or ask a question!
7. When you put your cursor over the zoom window you should see this menu. Click on chat to be able to comment on what the current speaker is saying or chat with someone else.

Shoutout to my father who uses Zoom for many meetings and created the helpful guidance text!

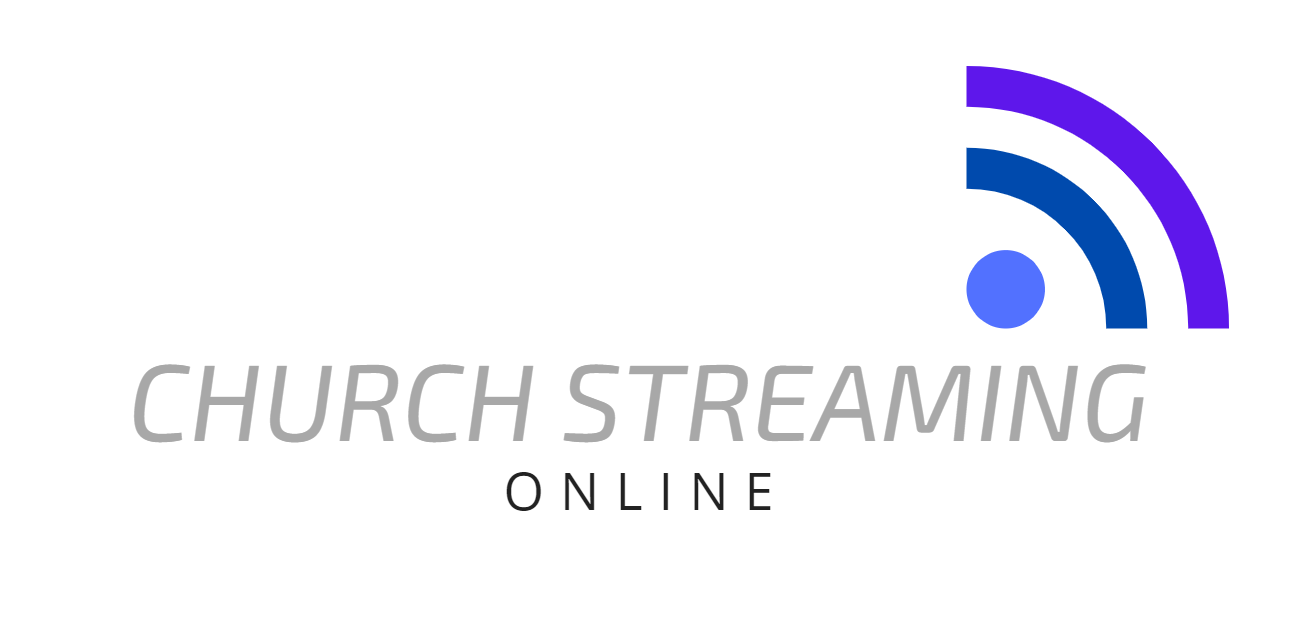
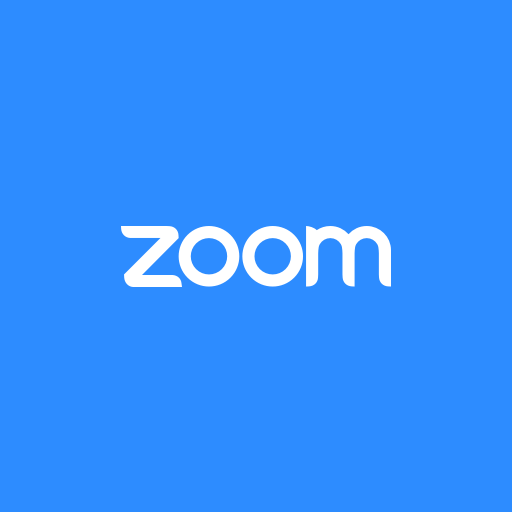
Comments are closed